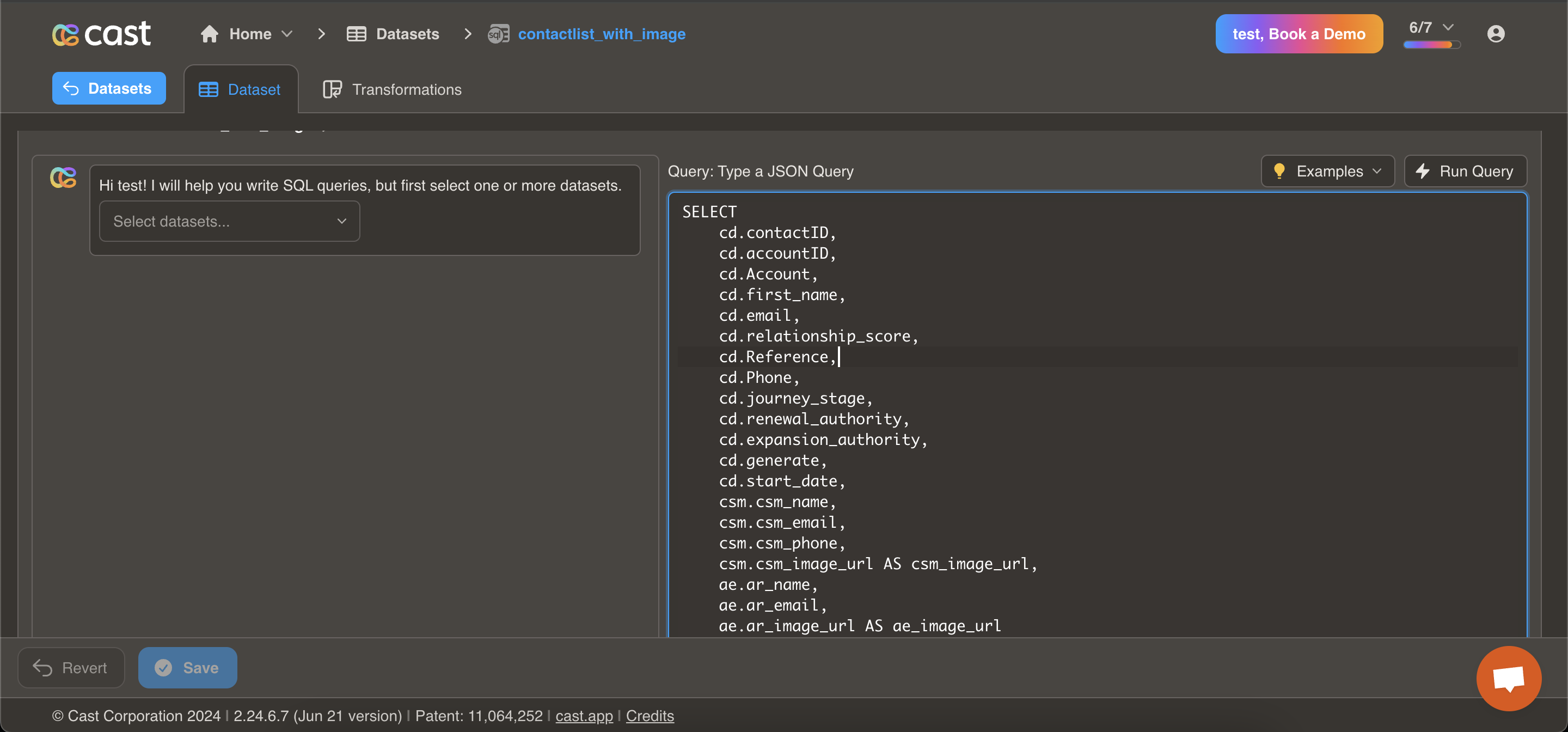CSM Image in Contact list
Here are the detailed steps for setting up your dataset and running the query to fetch the necessary information, including images of Customer Success Managers (CSMs) and Account Representatives (ARs).
Step 1: Access the Template
Navigate to the following URL: Google Spreadsheet Template This spreadsheet contains templates for the dataset you will use.
Step 2: Import or Create the Dataset
You can either import the provided template as a Google Sheet or create a new spreadsheet with a similar structure.
Step 3: Upload Images
Ensure you upload the images of the CSMs and Account Representatives into the respective datasets.
Step 4: Create the Dataset
Go to Dataset. Select “Add New Dataset.” Choose “Query Datasets” as the dataset type.
Step 5: Run the Query
Enter the following query to fetch all columns from the contact_dataset and include images for CSMs and Account Representatives:
SELECT
cd.contactID,
cd.accountID,
cd.Account,
cd.first_name,
cd.email,
cd.relationship_score,
cd.Reference,
cd.Phone,
cd.journey_stage,
cd.renewal_authority,
cd.expansion_authority,
cd.generate,
cd.start_date,
CSM.csm_name,
CSM.csm_email,
CSM.csm_phone,
CSM.csm_image_url AS csm_image_url,
ae.ar_name,
ae.ar_email,
ae.ar_image_url AS ae_image_url
FROM
dataset_20854 cd -- Update this based on your dataset ID
JOIN
dataset_20855 csm ON cd.csm_email = csm.csm_email
JOIN
dataset_20853 ae ON cd.ar_email = ae.ar_email;
Note: Ensure you replace dataset_20854, dataset_20855, and dataset_20853 with the correct dataset IDs for your specific datasets.
Step 6: Utilize the New Contact List
After executing the query, you will obtain a new contact list that includes the images of the CSMs and Account Representatives you can access this images using field or snippets in Personalized Graphics Slides