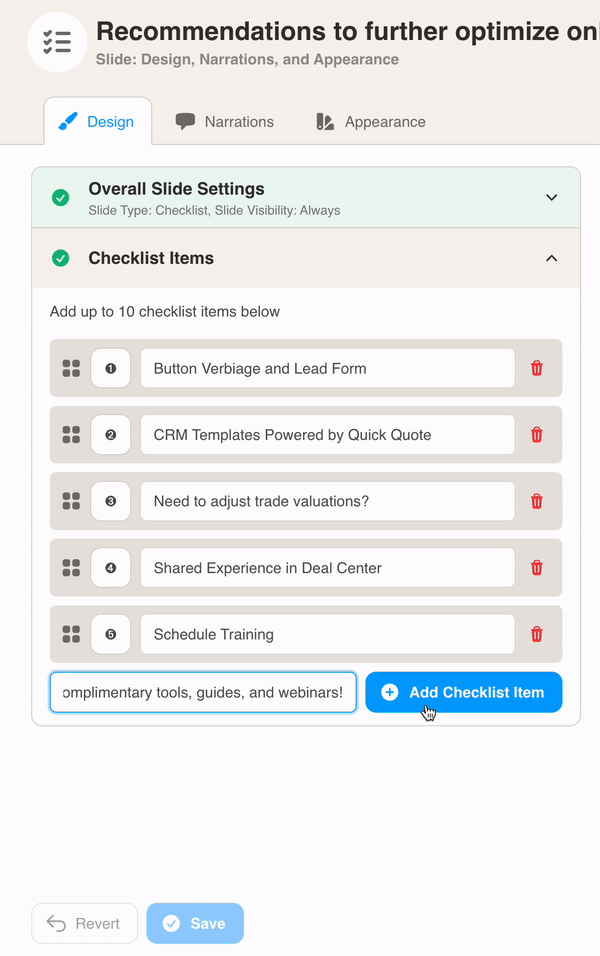Checklist
Checklist
A checklist slide helps share an agenda, achievements vs. goals, customer to-dos, general advice, or onboarding and pre-boarding steps.
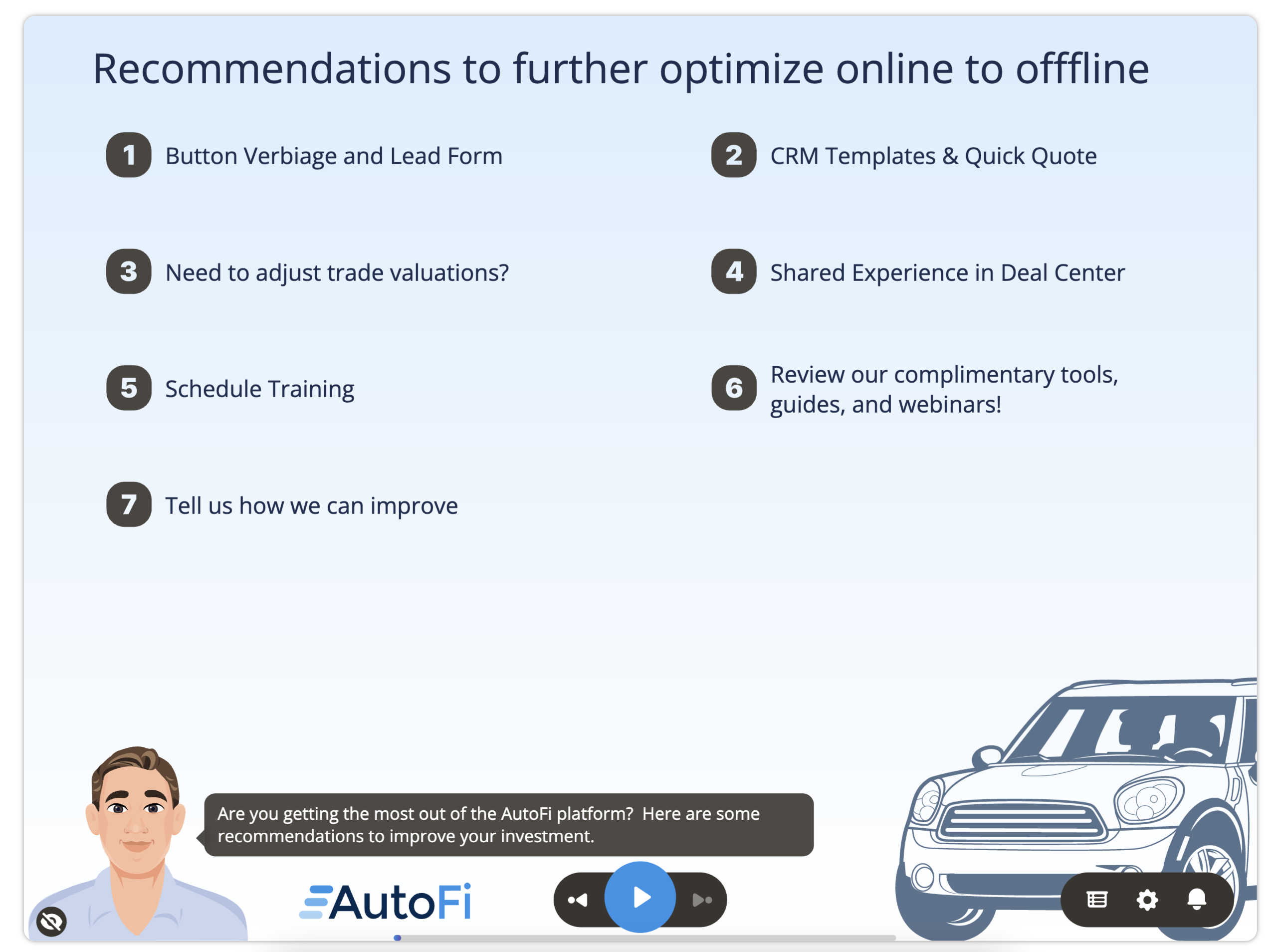
You can hard-code the checklist items in the slide if the list won’t change, or the list is the same for all customers. However, the list can be personalized and data-driven for each customer by providing a dataset for the list.
Here is some of the data that is used to generate the checklist above for account 123954. You will need to format your data similar to the sample datasets for each slide type.
| ACOUNTID | LISTITEM |
|---|---|
| 123954 | Button Verbiage and Lead Form |
| 123954 | CRM Templates Powered by Quick Quote |
| 123954 | Need to adjust trade valuations? |
| 123954 | Shared Experience in Deal Center |
| 123954 | Schedule Training |
| 123954 | Review our complimentary tools, guides, and webinars! |
| 123954 | Tell us how we can improve |
Download Sample Data - Checklist
You can configure the checklist under Design. Here we chose the number bullet points for the list as apposed to a checkmark or letters. We will also make this checklist data-driven.
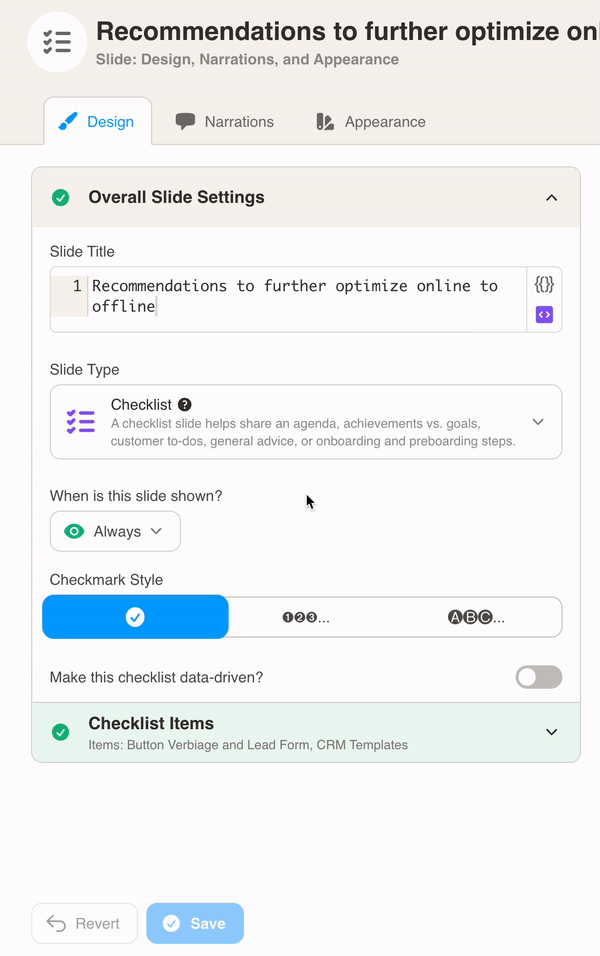
Then, select your dataset from the dropdown menu.
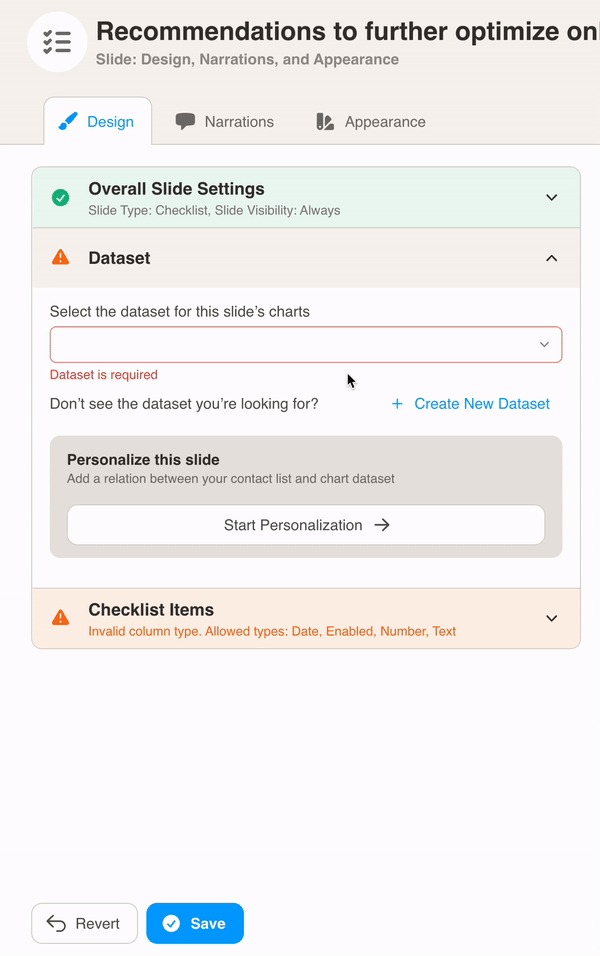
Once you have your dataset, select a column to use as your checklist items. Optionally, select another column to use as the checklist markers.
In this example, we used the LISTITEM column from above.
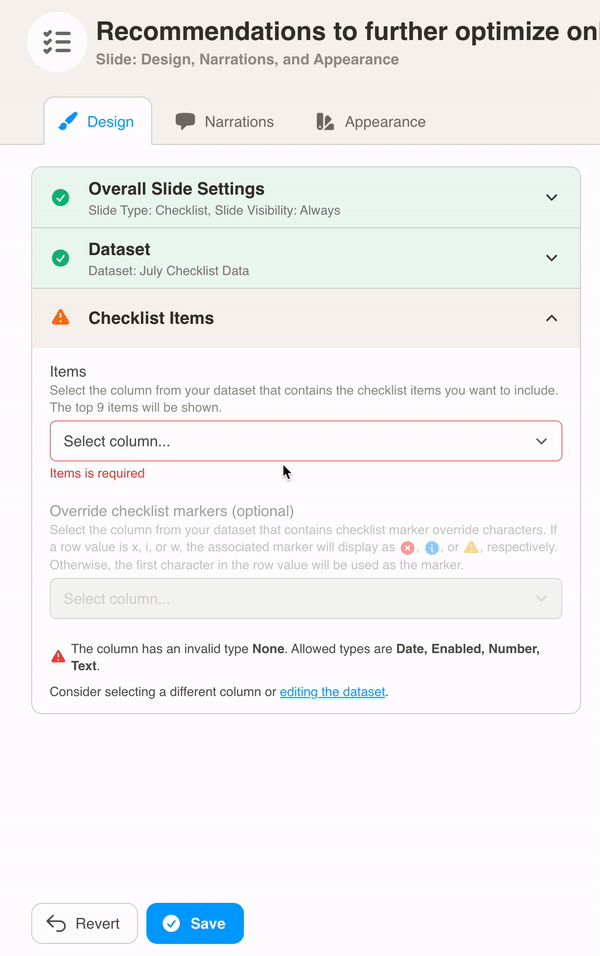
You can also choose not to use a dataset for this slide. Turn off the toggle “Make this checklist data-driven?”
Then, under Checklist Items, enter the text you want to display for each item and then press the Add Checklist Item button. You can have up to 10 checklist items, and arrange them in any order you want.